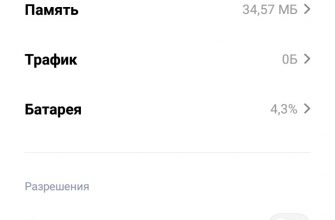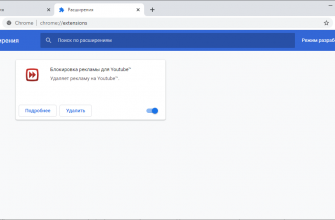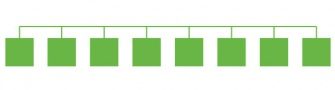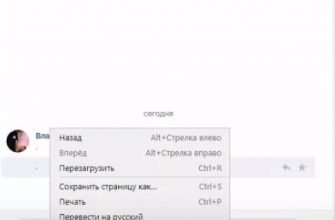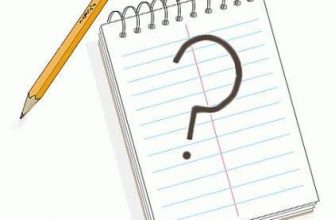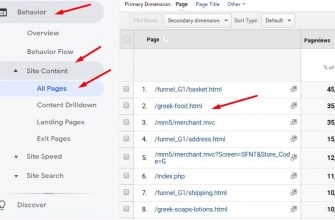Создание контента для блога или сайта – ответственное занятие, требующее внимательного подхода и определенных навыков․ Использование Google Docs для написания статей и их последующая публикация на WordPress может быть удобным и эффективным способом управления контентом․ Однако, при переносе контента из Google Docs в WordPress могут возникать определенные трудности с сохранением форматирования и стилей․ В этой статье вы узнаете о 6 хитростях, которые помогут вам упростить процесс переноса контента и сохранить его качество при публикации на WordPress․
- 1․ Очистка форматирования
- 2․ Использование службы Wordable
- 3․ Использование плагина WordPress․com для Google Docs
- 4․ Использование браузерного редактора на WordPress
- 5․ Использование дополнений для WordPress
- 6․ Перенос через Google Drive
- Проблема с Google Docs и WordPress
- Из Google Docs в WordPress
- Трюк с очисткой формата
- Шаг 1.
- Шаг 2.
- Шаг третий.
- Используйте передачу в WordPress в WordPress в Google
- Шаг 1.
- Шаг 2.
- Шаг третий.
- Шаг 4
- Плагин Mammoth для преобразования файлов .docx
- Шаг 1.
- Шаг 2.
- Шаг третий.
- Jetpack и расширение для Chrome
- Шаг 1.
- Шаг 2.
- Шаг третий.
- Шаг 4
- Сценарий GDOCS2MD для Google Apps
- Создание авторских аккаунтов WordPress
- Заключение
- По-настоящему ВИЗУАЛЬНОЕ построение лендинг-страниц на WP Gutenberg! — Евгений Котельницкий
1․ Очистка форматирования
При копировании текста из Google Docs в WordPress может возникать проблема с сохранением форматирования и стилей․ Для быстрой очистки форматирования после вставки контента в WordPress, необходимо выполнить следующие шаги⁚
- Скопировать текст из Google Docs в буфер обмена․
- Вставить текст в новый пост на WordPress․
- Выделить вставленный текст и выбрать опцию «Форматировать» на панели инструментов WordPress․ Это позволит убрать лишние элементы форматирования и стилей․
2․ Использование службы Wordable
Wordable – это сервис, который позволяет создавать черновики статей в Google Docs с последующей публикацией на WordPress․ С его помощью можно сохранить все метки, заголовки, стили текста, списки и изображения, сделав процесс публикации более удобным и эффективным․
3․ Использование плагина WordPress․com для Google Docs
Недавно компания Automattic выпустила плагин WordPress․com для Google Docs, который позволяет создавать и публиковать записи из Google Docs непосредственно на сайт WordPress․ Этот плагин облегчает процесс переноса контента из Google Docs в WordPress․
4․ Использование браузерного редактора на WordPress
Если вы редактируете контент прямо на сайте WordPress, можно воспользоваться браузерным редактором для выполнения форматирования и стилизации текста․ Это позволит избежать потери форматирования при копировании из Google Docs․
5․ Использование дополнений для WordPress
Существует несколько дополнений для WordPress, которые позволяют упростить процесс переноса контента из Google Docs․ Некоторые из них могут автоматически сохранять форматирование и стили при копировании текста․
6․ Перенос через Google Drive
Другой способ упростить процесс переноса контента из Google Docs в WordPress – использование Google Drive․ Сначала нужно экспортировать текст из Google Docs в Google Drive, а затем импортировать его в WordPress, что позволит сохранить форматирование и стили․
Используя эти хитрости, вы сможете значительно упростить процесс переноса контента из Google Docs в WordPress и сохранить качество статей и текстов при публикации на вашем сайте․ Теперь вам не придется беспокоиться о потере форматирования при переносе контента, что позволит сосредоточиться на создании качественного контента и взаимодействии с вашей аудиторией․
Использование формата Google Docs в WordPress вызывает проблемы, поскольку большая часть форматирования теряется. В данной статье предлагается решение этих трудностей.
Проблема с Google Docs и WordPress
Google Docs — это полностью бесплатная платформа. Поэтому он стал популярным инструментом для создания контента.
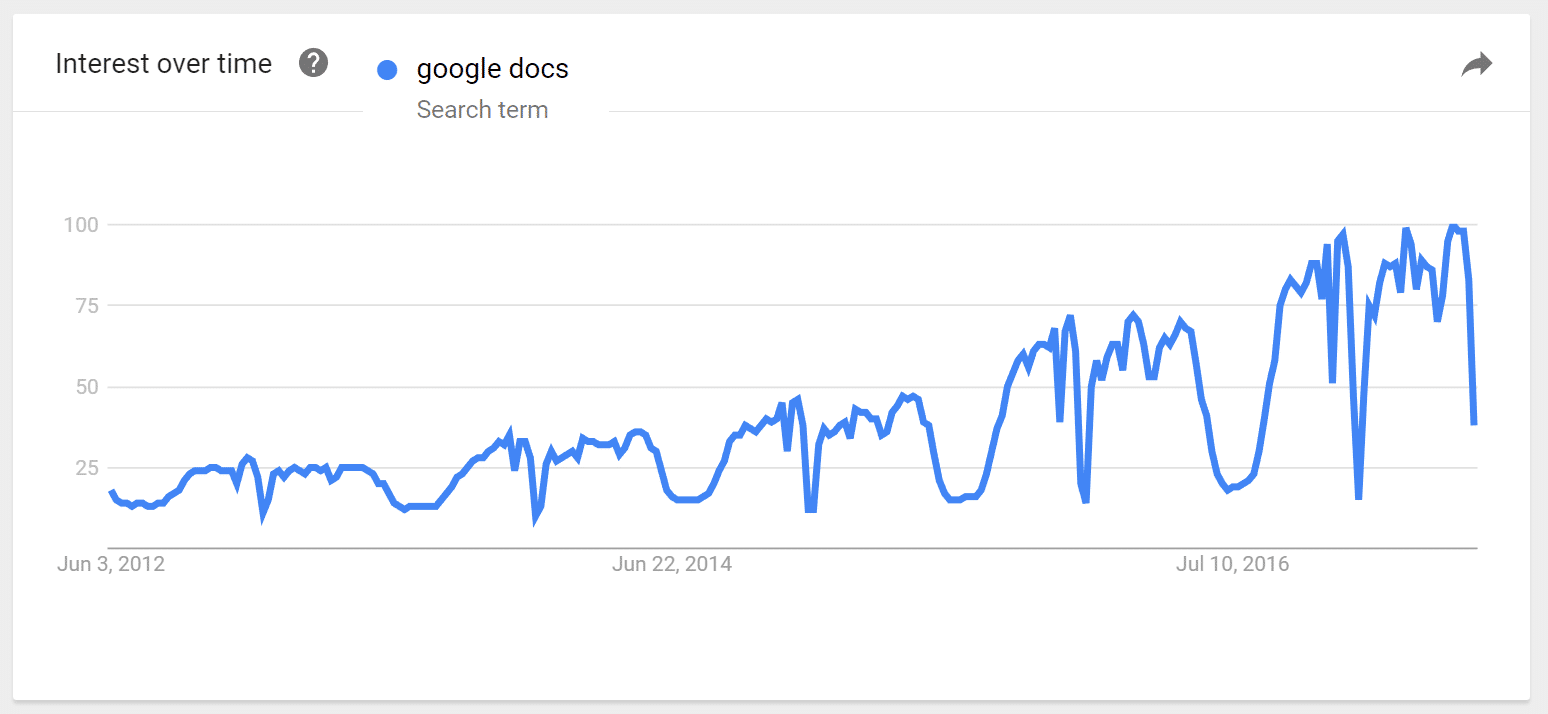
Давайте перейдем к реальной проблеме. Предположим, вы наняли писателя для написания статьи для вашего блога. Вы создали проект документа в Google Docs и отправили ссылку.
Вы вносите несколько правок, и ваша статья готова к размещению на вашем сайте WordPress. Однако вы не можете скопировать и вставить содержимое документа в визуальный процессор WordPress. Это связано с тем, что исходное форматирование будет потеряно.
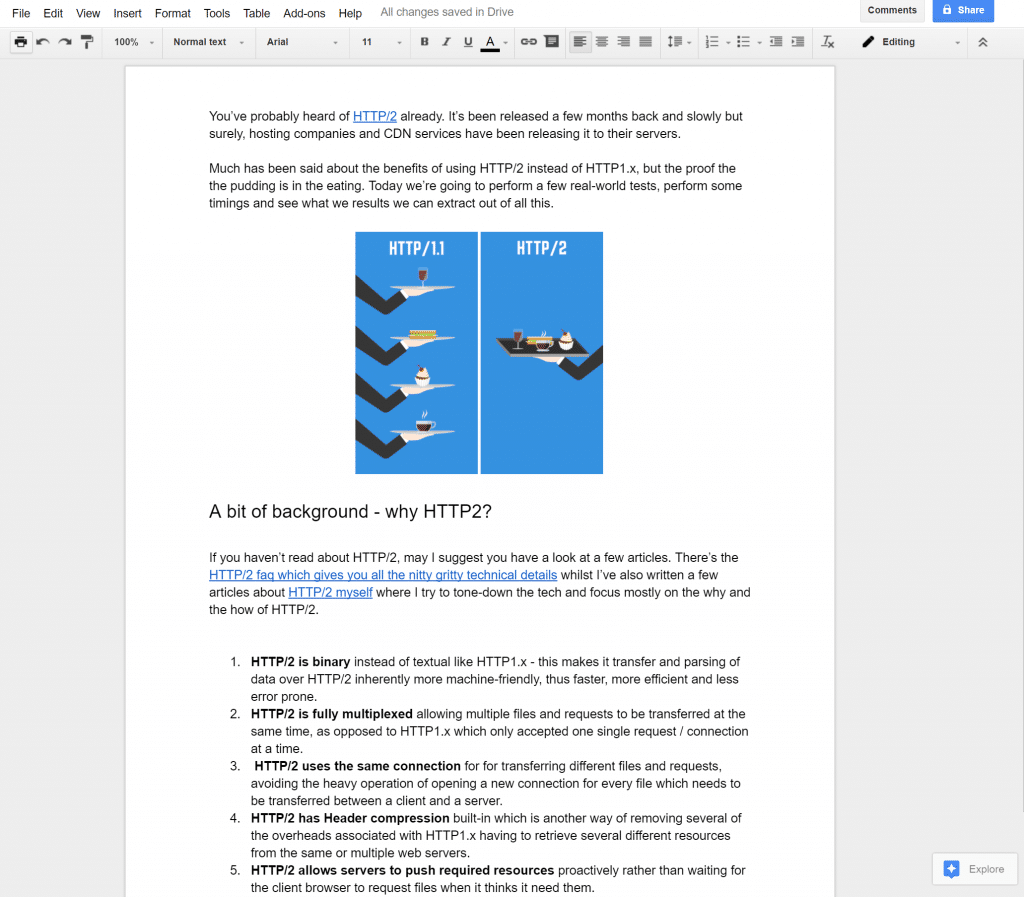
Пример документа Google Docs
В процессоре имеются дополнительные разрывы строк между абзацами. Документ Google Docs изначально имел только одну разделительную линию.
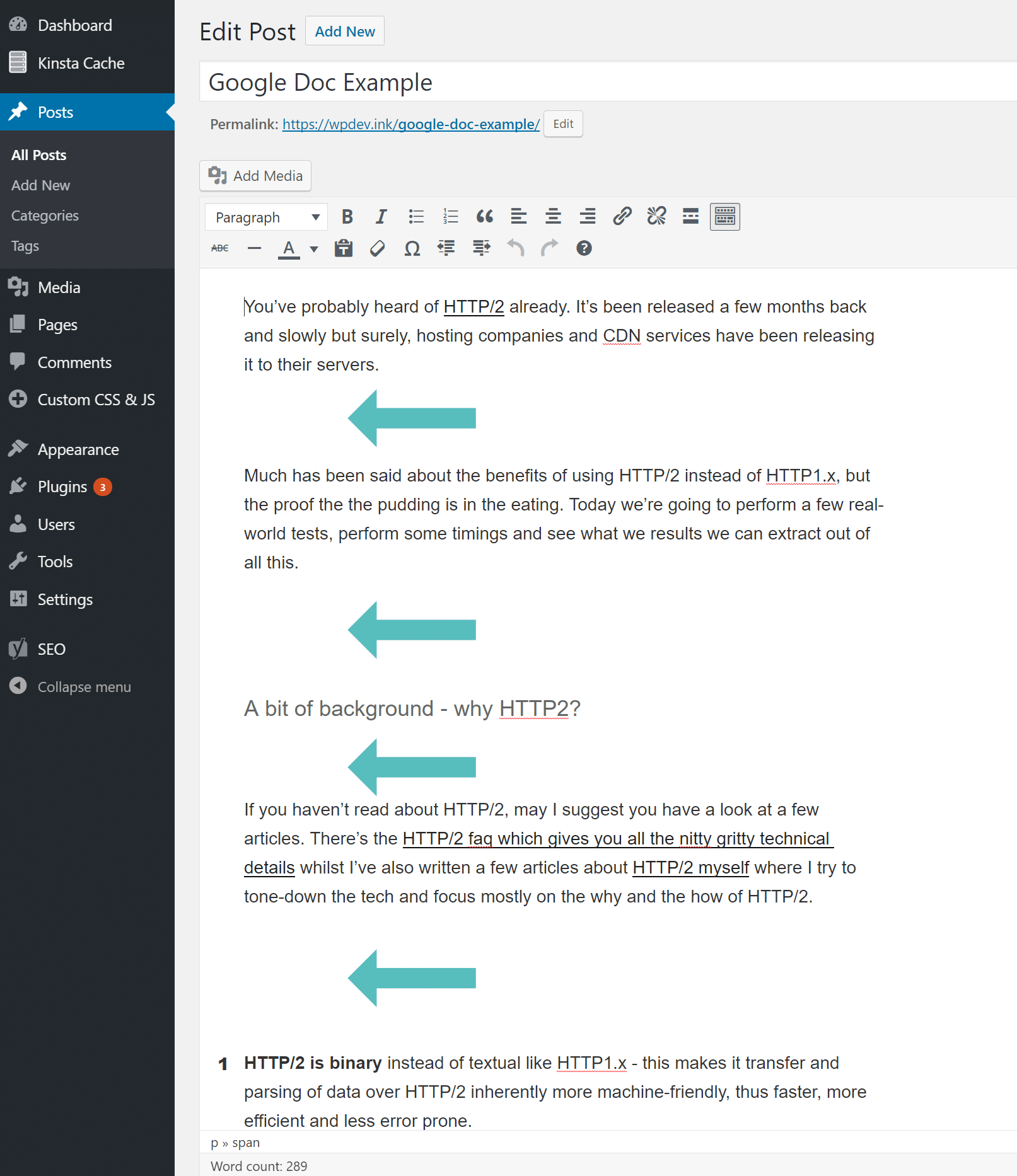
Проблемы с пробелами при вставке из документа WordPress Google Docs
Теперь давайте посмотрим на HTML-разметку в импортированном содержимом. Добавлено много ненужного кода.
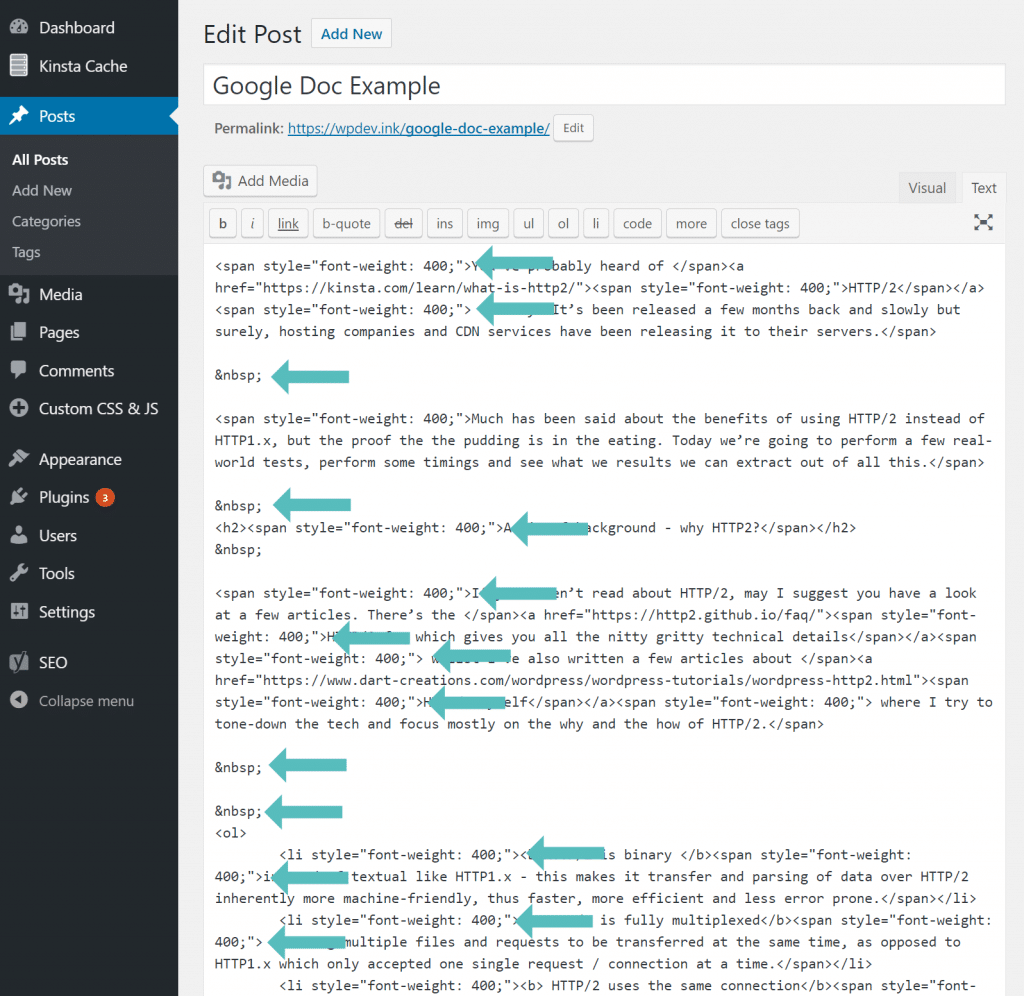
Проблемы с элементами Span при вводе текста в WordPress Google Docs
К этому конкретному символу добавлен дополнительный перенос строки.
& nbsp,.
Элементы SPAN появляются везде, когда содержимое копируется из Google Doc в WordPress.
< span style = "font-weight: 400;"> </span>,.
Если текст имеет список, добавляется дополнительное свойство font-weight.
< li style = "font-weight: 400;">,.
И что вы с ним делаете?
Из Google Docs в WordPress
К счастью, есть несколько приемов, которые решают проблему переноса контента из Google Docs в WordPress.
Трюк с очисткой формата
Выполните следующие шаги, чтобы быстро очистить форматирование
Шаг 1.
Вставьте содержимое документа Google Docs в процессор WordPress. Выделите текст и скопируйте его в буфер обмена.
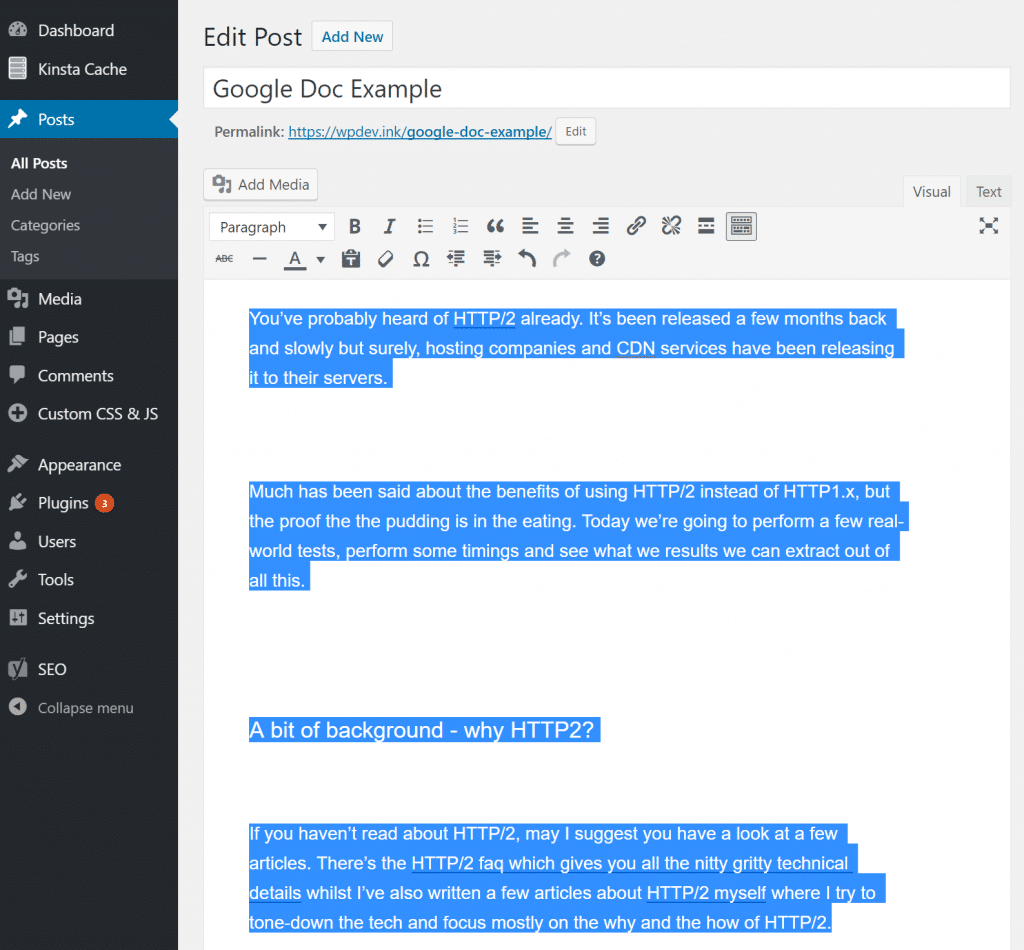
Копирование содержимого процессора WordPress
Шаг 2.
[Нажмите кнопку Добавить новый, чтобы создать новое сообщение. Затем вставьте содержимое первого сообщения, которое вы только что скопировали. При повторной вставке процессор автоматически уберет лишние пробелы в тексте.
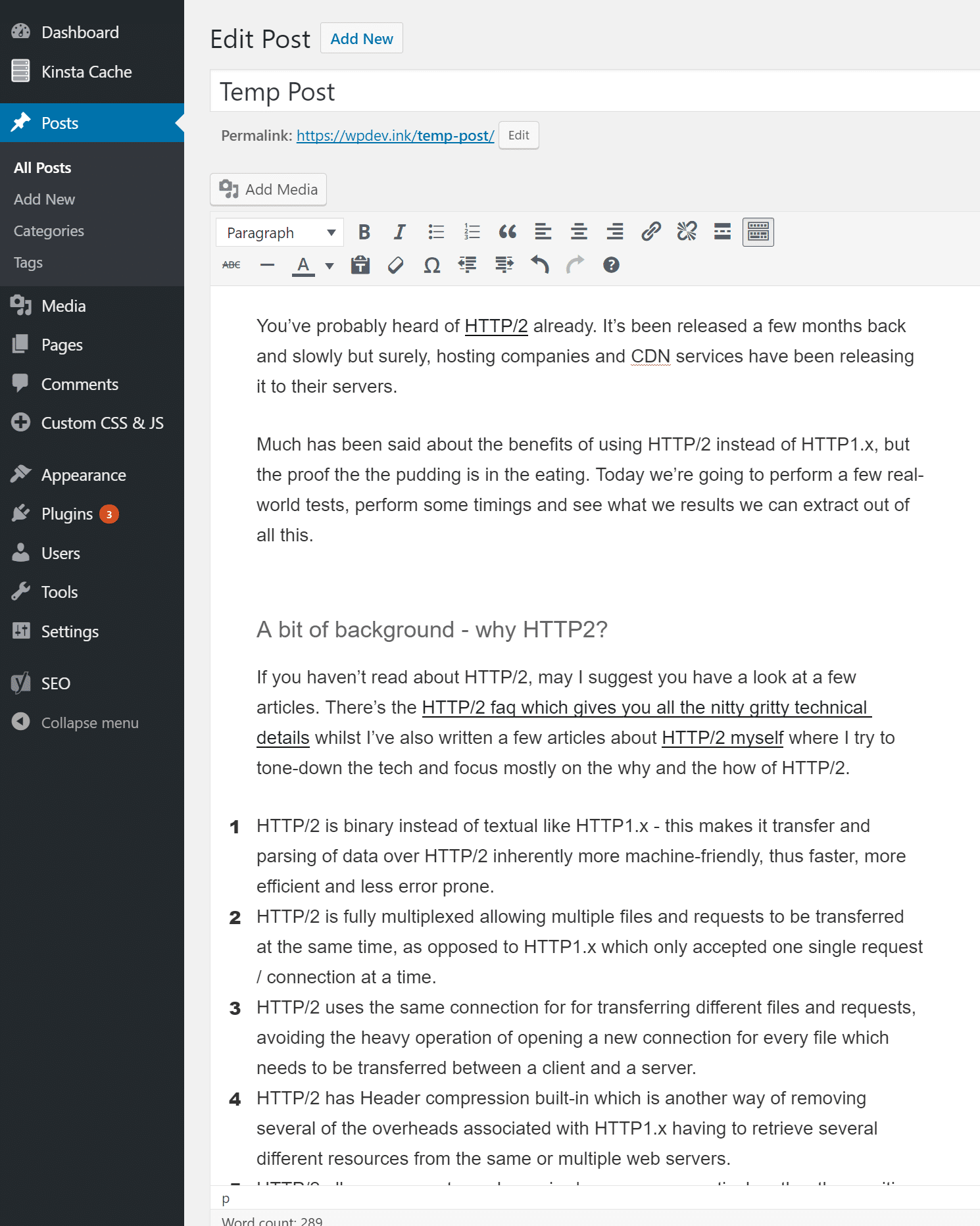
Шаг третий.
Затем скопируйте и вставьте содержимое контента в оригинальную подвеску. Выделите все содержимое и нажмите кнопку Формат на панели инструментов процессора. Это позволит удалить элементы span и стили веса шрифта. Этот метод сохраняет все заголовки (например, H1, H2, H3). Единственное, что он не сохраняет, это интенсивные шрифты.
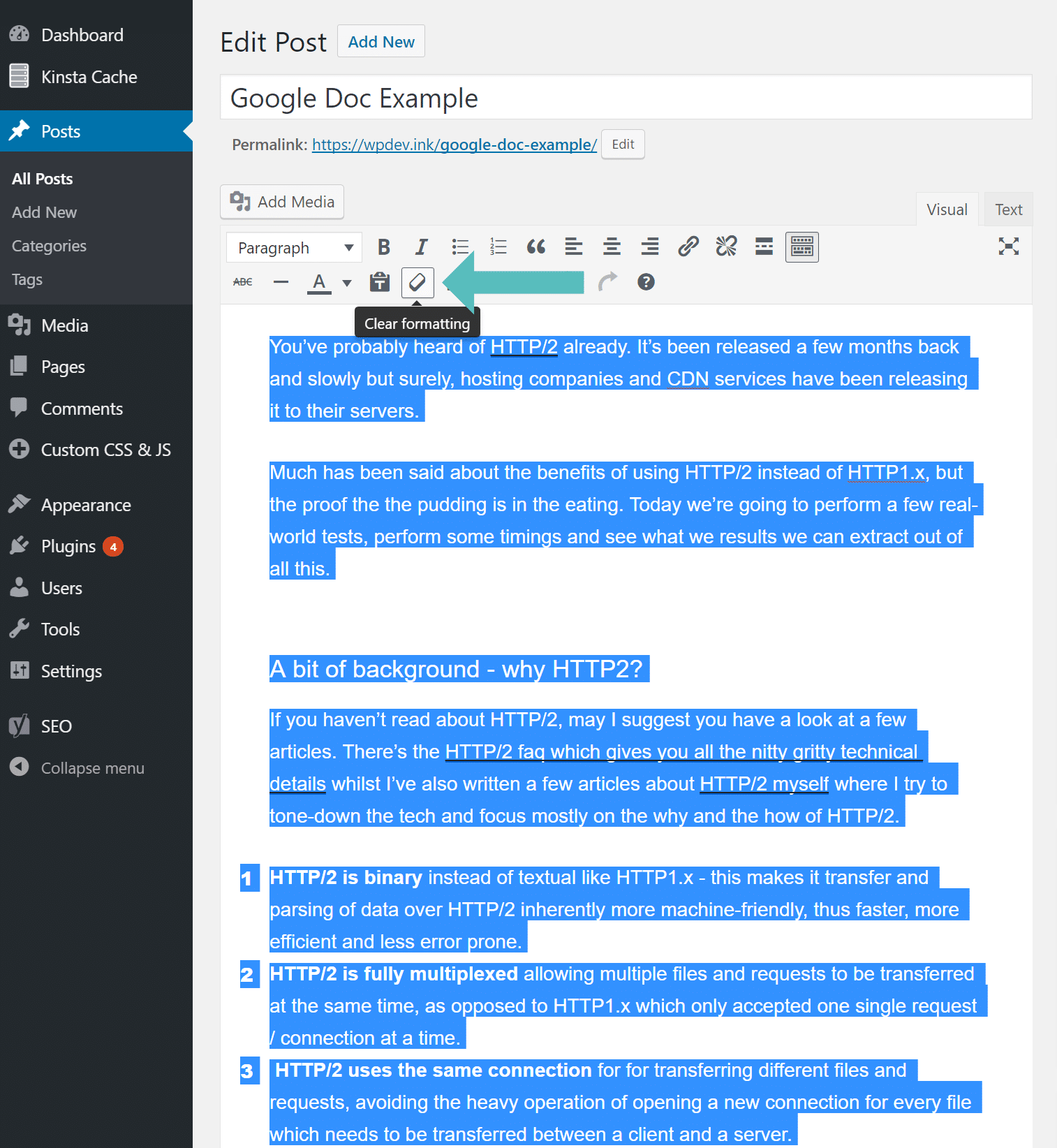
Очистка форматирования WordPress
А вот пример текста после применения описанных выше действий Как вы можете видеть, она чистая.
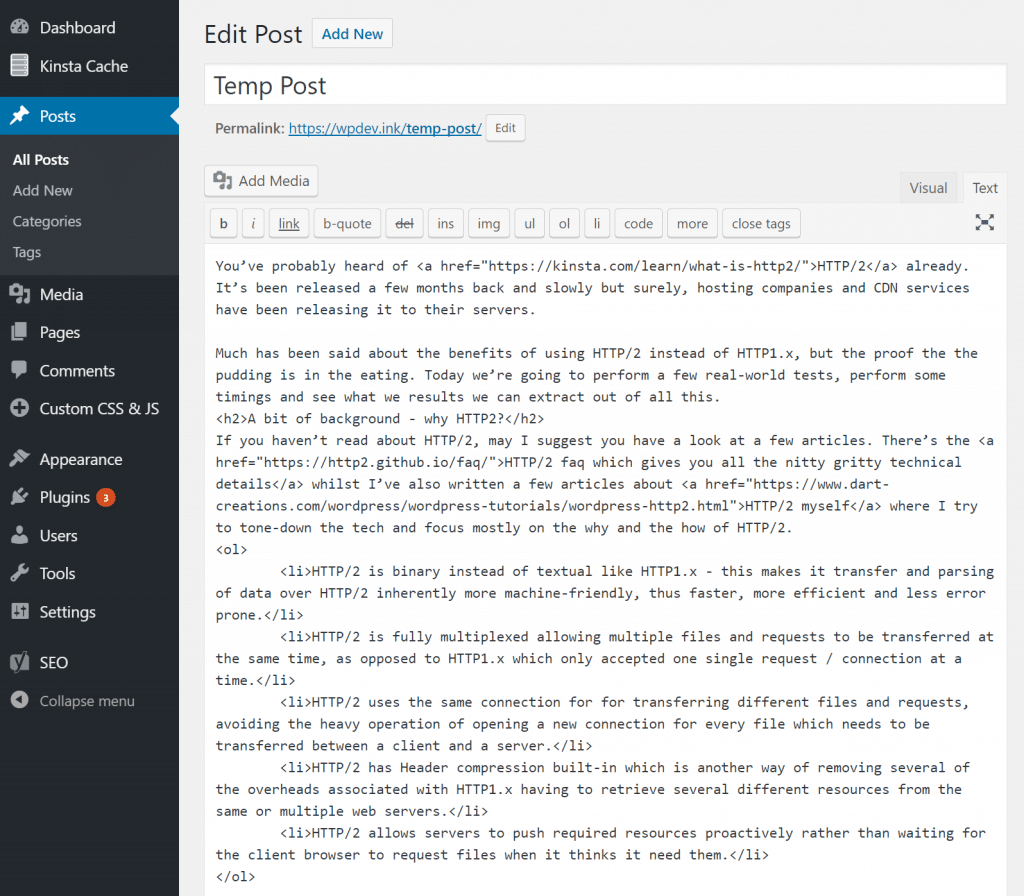
Текст после очистки форматирования
Мы используем этот трюк каждый день.
Используйте передачу в WordPress в WordPress в Google
Вы также можете воспользоваться услугойВербально.. С его помощью вы можете создать черновик и редактировать его в Google Docs как обычно. Как только документ будет готов, вы можете ввести его на свой сайт WordPress. Служба хранит все метки, заголовки, стили текста, списки и даже изображения.

Wordable имеет бесплатную программу, позволяющую опробовать функциональность. Он предлагает неограниченный бесплатный экспорт документов в течение первых 24 часов и два бесплатных экспорта. Вы можете подключиться к одному сайту WordPress. Премиум-версия услуги стоит $19 в месяц.
Для использования сервиса необходим доступ к Google Drive и сайту WordPress (с помощью специального дополнения — ON). Это может стать проблемой для тех, кто заботится о безопасности.
Извлечение документов из Google Docs в WordPress
Шаг 1.
Подписка на бесплатный аккаунтВербально.. Запросите разрешение на доступ к хранилищу Google Drive.
Шаг 2.
Укажите свой сайт WordPress в настройках сервиса, загрузите и установите необходимые добавки.
Шаг третий.
Найдите нужный документ в Google Диске и нажмите "Экспортировать в WordPress". Это создаст проект статьи на вашем сайте WordPress.
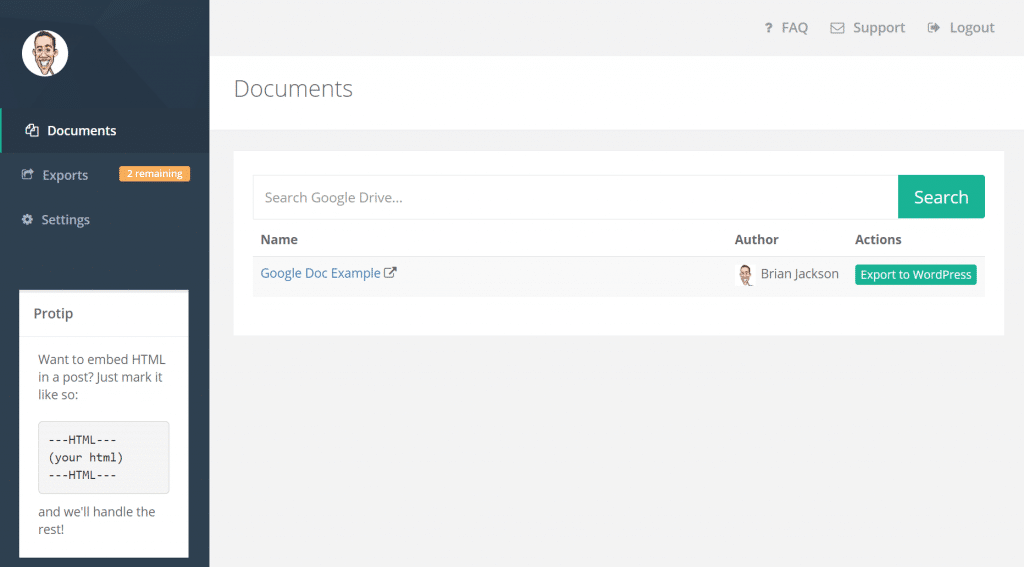
Экспорт в службу Wordpable в WordPress
Шаг 4
[Нажмите на ссылку "Опубликовать как черновик" или перейдите в панель администратора WordPress, чтобы просмотреть свое сообщение.
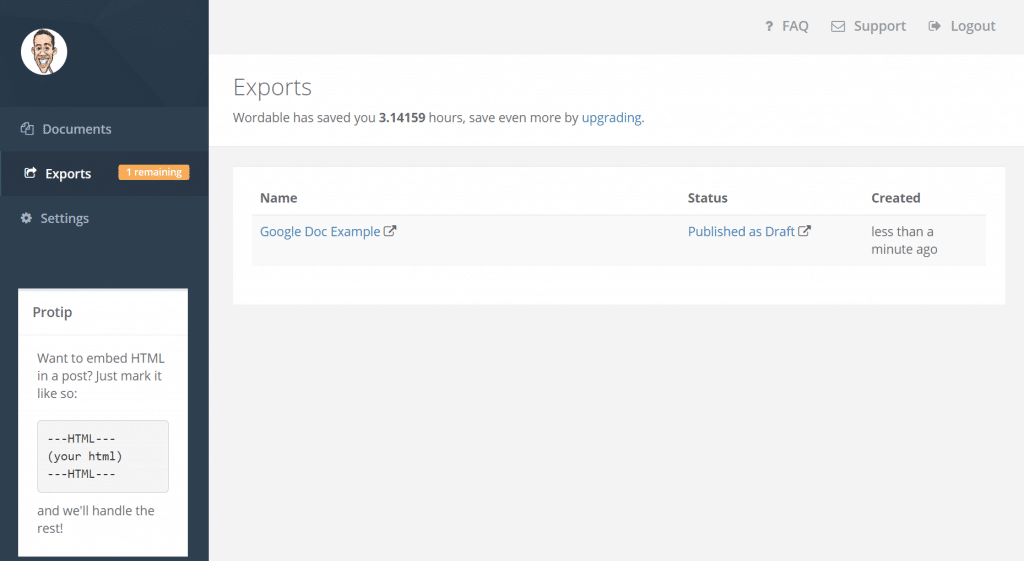
План Вербально.
и как это выглядит в процессоре WordPress. Все форматирование передается без дополнительного кода.

Документы, извлеченные из Google Docs в WordPress
Когда фотография загружается в Google Doc, служба сохраняет имя файла. Если вы сначала попросите автора назвать файлы изображений SEO-дружественными именами, Wordable сохранит их.

Имена файлов изображений в Wordable
Изображения, извлеченные из Wordable, передаются в мультимедийную библиотеку сайта WordPress.
Плагин Mammoth для преобразования файлов .docx
Третье решение — использовать бесплатную добавку мамонта. Он специально разработан для преобразования .docx в HTML.
Шаг 1.
Получение и активацияПлагин Mammoth для преобразования .docx.
Шаг 2.
Загрузите необходимый документ Google Docs в формате Microsoft Word (формат .docx).
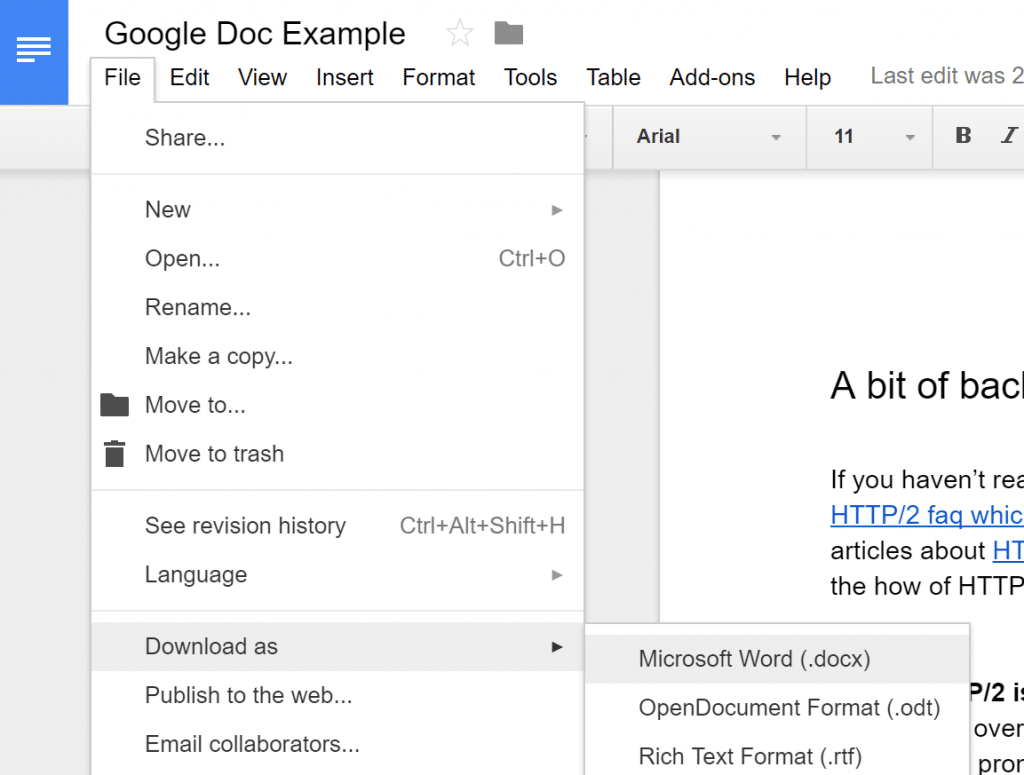
Загрузите документ Google Docs в формате .docx
Шаг третий.
Создайте новый черновик в WordPress и пролистайте его. Внизу вы увидите новую кнопку для преобразования в формат .docx. [Нажмите кнопку Выбрать файл и выберите документ .docx, загруженный из Google Docs. Убедитесь, что выбрана опция 'Visual Display' и нажмите кнопку Paste into Editor.
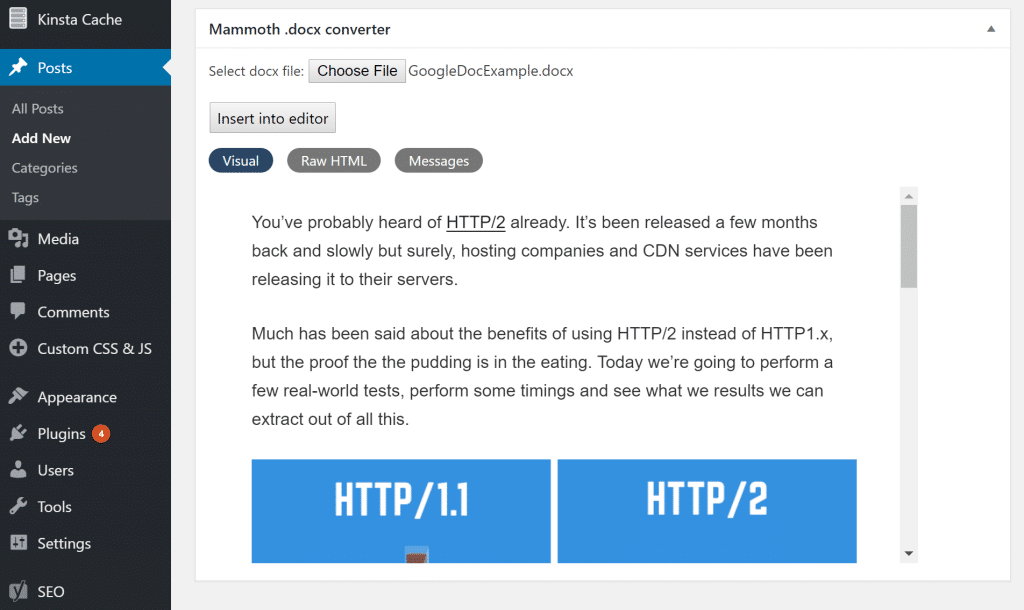
Введение в WordPress .docx документы
Важной особенностью этого метода является то, что даже документы, содержащие более 4000 добавок, будут использовать эту добавку. Изображения называются по их оригинальному имени.
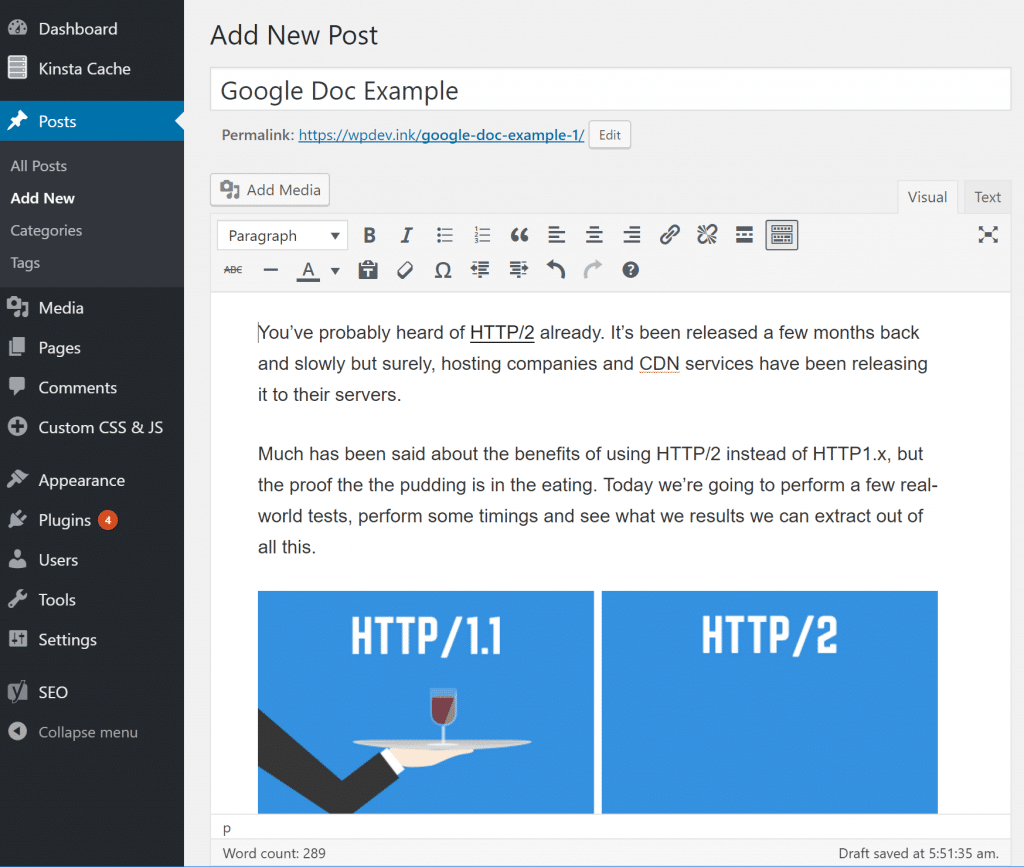
Единственное, что осталось в коде — это странный текст метки < a>.
< h2> < a id = "post -264 -_1e9slkz7q807" > < /a> первый заголовок < /h2>
Вы можете легко удалить все ярлыки < a> при этом использовать обычную формулу. Просто скопируйте и вставьте текстовую версию документаПревосходно.. Чтобы активировать обычную формулу, нажмите кнопку . *. Затем введите следующий текст в поле поиска.
(< a id = "post-). *</a>,.
Эта обычная формула найдет все метки < a> и заменит их на пустую строку. Затем они исчезают.
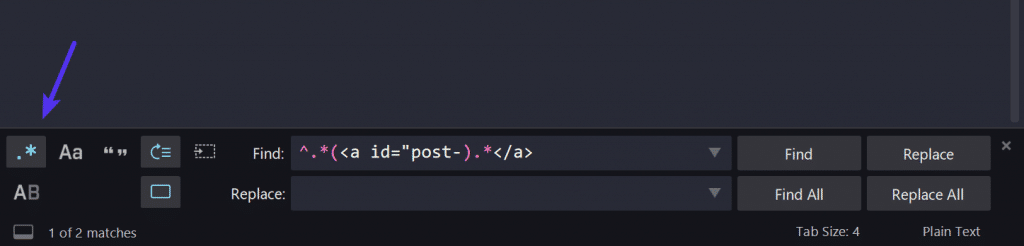
Возвышенное нормальное выражение
Jetpack и расширение для Chrome
Другое решение — использовать JetPack вместе с расширением для браузера Google Chrome. Однако JetPack требует API XML-RPC и JSON для выполнения дополнительных вопросов на сайте.
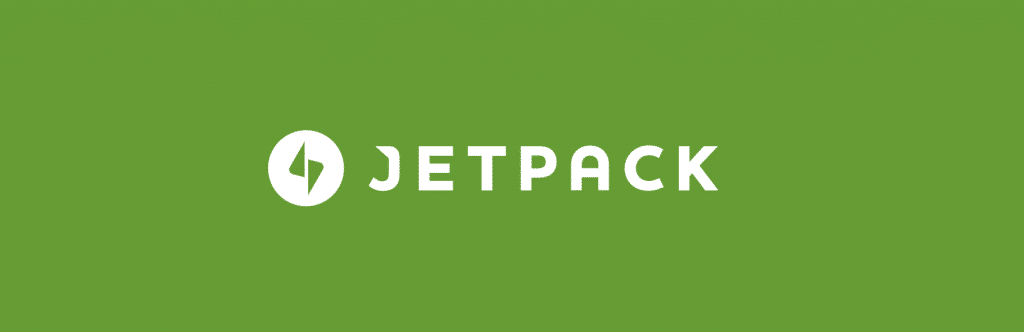
Плагин. JetPack.
Шаг 1.
Вы можете загрузить его с сайта Jetpack Add -onРепозиторий WordPress.
Шаг 2.
После включения ADD -ON необходимо подключить JetPack к порталу WordPress.com.
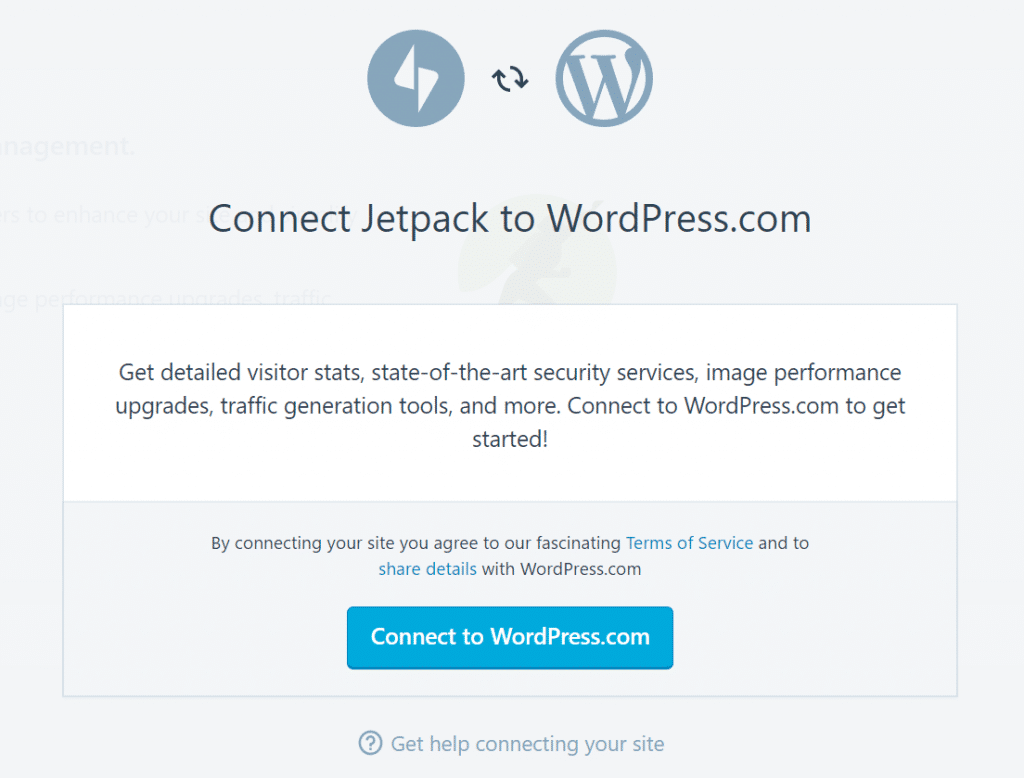
Связать JetPack с WordPress.com
Шаг третий.
Затем установите расширение для браузера Google ChromeGoogle Docs WordPress.comШаг 4. Предоставить разрешение на доступ к документу.
Шаг 4
В Google Docs нажмите "add-tos" и выберите "WordPress.com в Google Docs". Затем нажмите кнопку Сохранить (Save). Это создаст пост на вашем сайте WordPress.
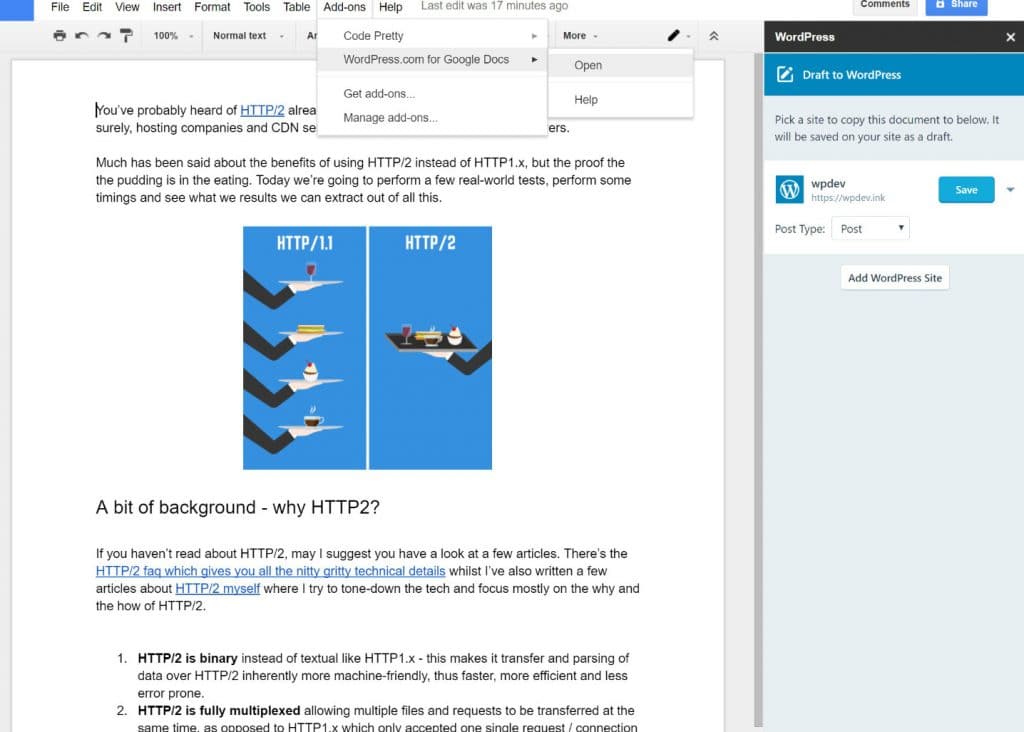
Экспорт из Google Docs в WordPress с помощью JetPack
Процессор WordPress выглядит следующим образом Все форматирование сохраняется без лишнего кода. Изображения были перемещены вместе с именами файлов.
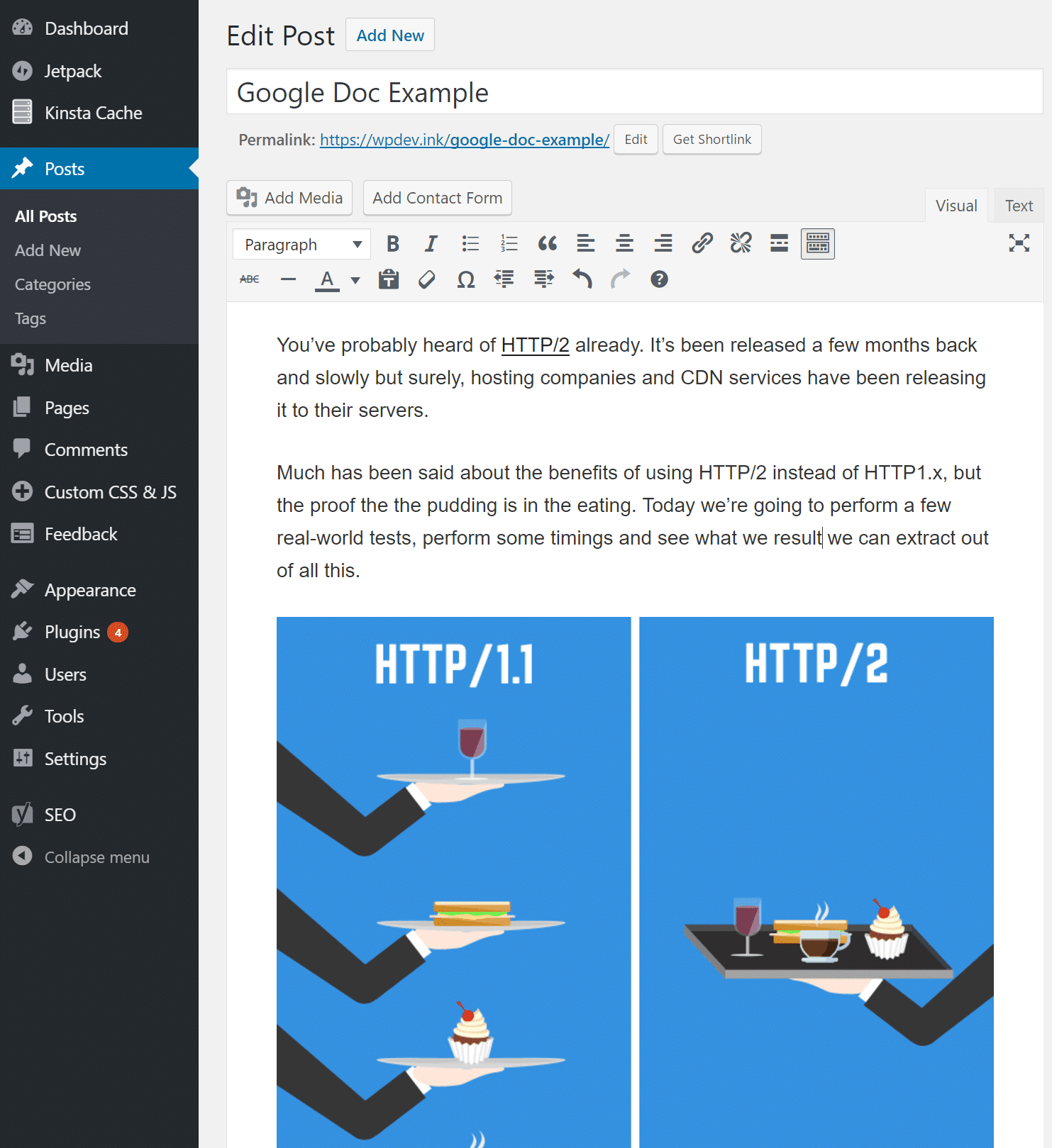
Сценарий GDOCS2MD для Google Apps
Также можно использовать.G2DOCS2MD сценарий Google Apps.. Преобразование документов формата, размещенных на Google Drive, в формат маркировки (.MD), который можно использовать в WordPress. Рекомендуется для работы с текстовыми документами и ручного размещения изображений.
После настройки сценария в Google Docs появится новая опция "Разметка". Это можно использовать для просмотра маркировки и экспорта ее в локальный файл (как показано ниже).
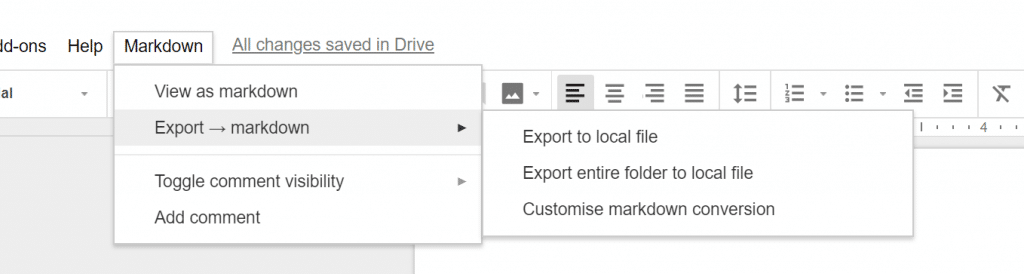
Экспорт пометок документов Google Docs
Создание авторских аккаунтов WordPress
Последний вариант — создать учетные записи WordPress для всех авторов и попросить их создавать контент только в визуальном процессоре WordPress.
Система CMS поддерживает 6Роли пользователей.. Для авторов вы можете использовать одно из следующих средств
Автор: кто может публиковать и управлять своими вкладами. Сотрудник: человек, который может писать и управлять своими постами, но не может их публиковать.
Чтобы создать учетную запись писателя, нажмите кнопку Добавить новую в разделе Пользователи на панели администратора WordPress и назначьте желаемую роль.
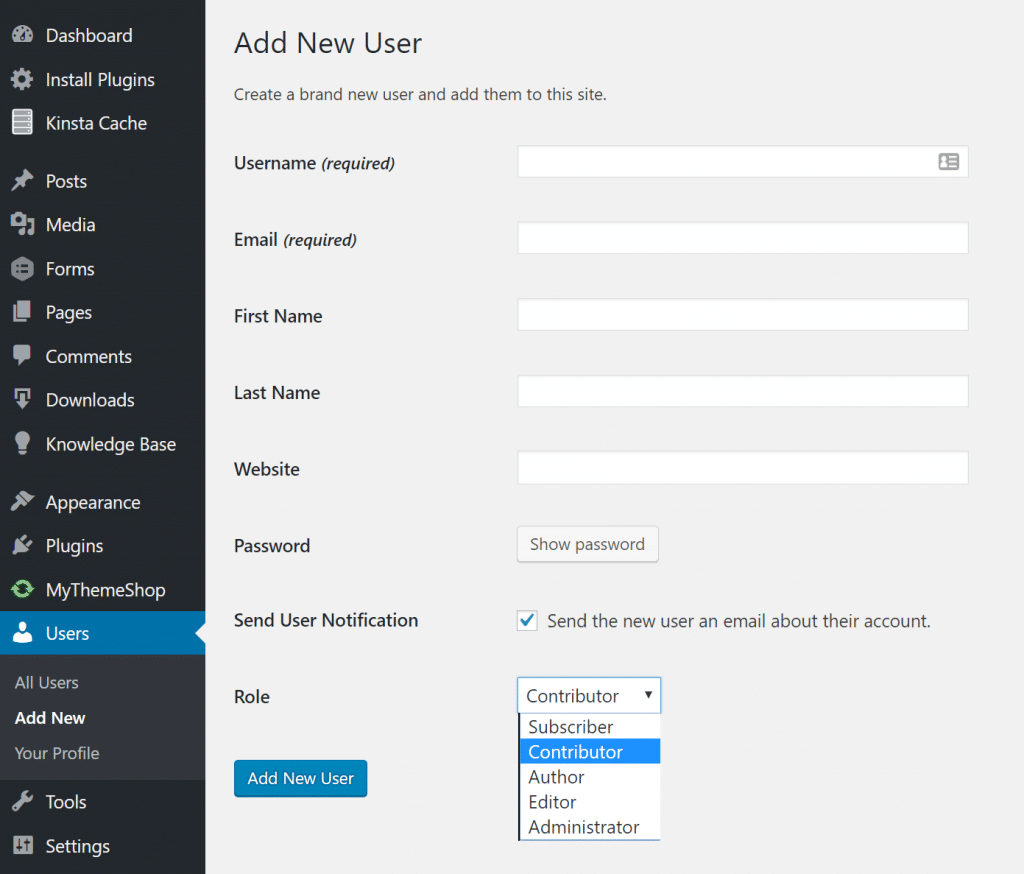
Предоставьте авторам доступ к вашему сайту
Заключение
Один из методов, рассмотренных в этой статье, может помочь ускорить ваш рабочий процесс. И однажды вы сможете копировать и вставлять текст прямо из Google Docs в WordPress без дополнительной работы!